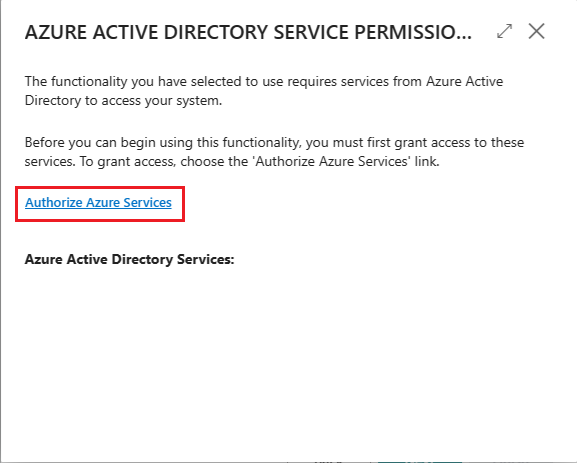Einrichtung Azure AD-Anmeldung - ACS - Finance 2023.2
Vorwort
Azure Active Directory ist jetzt Microsoft Entra-ID - neuer Name, die gleichen Funktionen.
Zur Vereinfachung sprechen wir im folgenden Text von AAD für Azure Active Directory.
Mit Finance 2023.1 führten wir die ACS-Anmeldemethode ein, also die Anmeldung über das AAD. Um gewisse neue Funktionen von Microsoft zu nutzen, muss der Schritt zu dieser Anmeldemethode gegangen werden.
Voraussetzung ist, dass Sie als Kunde Ihr lokales Active Directory bereits mit dem AAD verbunden haben und Ihre Benutzer, die Business Central nutzen sollen, in das AAD synchronisiert sind. Heißt, Sie müssen eine Zahlungsmethode hinterlegt haben, einen Azure AD-Tenant besitzen etc., um die Services zu nutzen.
Informieren Sie sich bitte direkt bei Microsoft, was dazu nötig ist. Weitere Informationen dazu finden Sie hier: https://learn.microsoft.com/de-de/azure/active-directory/hybrid/how-to-connect-sync-whatis
Es müssen einige Einrichtungsschritte von einem Azure-Administrator ausgeführt werden. Bitte gehen Sie sicher, dass Sie die nötigen Berechtigungen dazu besitzen.
Wir verlinken hier direkt auf die jeweiligen Anleitungen von Microsoft. Wir gehen nur auf spezifische Sachverhalte ein, die entweder besonders aufgefallen sind oder in der NEVARIS-Umgebung anders sind.
Auch wenn in den Microsoft-Anleitungen von PowerBI etc. gesprochen wird. Wir unterstützen diese Funktionen mit der Azure-Anmeldung explizit nicht. Wir bitten Sie, das zu beachten. Wir zählen hier konkret auf, was unterstützt wird.
- Die Anmeldung der Benutzer mit ACS (Azure AD-Anmeldung)
- Nutzung der Email-Funktionen von Business Central (Email-Versand über Office 365 Exchange Online etc.) - keine Nutzung des Outlook-AddIns
- Nutzung von Universal Print
- Nutzung von PowerBI
Infos zu der ACS-Anmeldemethode (Azure AD)
Zugrunde liegt folgende Anleitung:
Da wir mit Finance 2023.2 auf BC20 CU13 setzen, sind wir bereits auf BC20. Microsoft kündigt WS-Federation zugunsten von OpenID Connect ab. Deswegen muss diesem Leitfaden gefolgt werden.
Wie Microsoft richtig schreibt, kann man die ganze Umsetzung (heißt Verschlüsselung zwischen Mittelschicht und WebServer, SSL-Zertifikat für den WebClient) mit selbst-signierten Zertifikaten erledigen, die zum Beispiel auf einem Domänen-Controller mit Zertifikatsdiensten erstellt werden und anschließend den nötigen Clients bekannt gemacht werden.
Oder es werden von einer entsprechenden Authentifizierungsstelle Zertifikate mit den jeweiligen DNS-Namen gekauft. Bitte wählen Sie die Möglichkeit, die für Sie und Ihre Umgebung am besten passt.
Preparation und Task 1: Create an Azure AD Tenant
Ab hier verweisen wir auf den Punkt:
Alle manuellen Schritte zur Anlage von Azure App-Registrierungen / Konfiguration der Mittelschicht- oder WebserverInstanz entfallen!
Die noch nötigen Schritte werden unter diesem Punkt deutlich.
Trotzdem bleiben die bisherigen Schritte erhalten, weil sie gut als Grundlage und zum Verstehen der Thematik dienen.
Lesen Sie bei Unklarheiten trotzdem einmal die Anleitung, schauen Sie auf die Links von Microsoft.
Microsoft geht in "Preparation" und "Task 1" darauf ein, welche Voraussetzungen bereits erfüllt sein müssen. Diese wurden hier bereits auch kurz angeschnitten.
Unter anderem müssen Zertifikate bei dem Mittelschichtsserver und dem Web Server hinterlegt und konfiguriert werden:
Anmerkungen von unserer Seite (generelle Übersicht Instanzkonfiguration)
___________________________________________________________________________________________________________________________________
In der Business Central Administration müssen folgende Einstellungen gemacht werden:
General:
Den Credential-Type bitte erst ändern, wenn alle Einstellungen für AzureAD in der Business Central Administration ordnungsgemäß eingefügt worden sind (Application ID , Valid Audiences etc.) Siehe: Task 4 und 5: Configure Business Central Server and WebServer
Disable Token-Signing Certificate Validation muss aktiviert werden, laut Microsoft.
Microsoft
Der Thumbprint des Zertifikats kann aus der Zertifikatsverwaltung entnommen werden. Leer- und Sonderzeichen müssen entfernt werden. Es muss unter den Vertrauenswürdigen Stammzertifizierungsstellen zu finden sein! Siehe Anleitung, Implement-Security-Certificates-Production-Environment
Den "Protection Level" unter "Client Services" auf "EncryptAndSign" stellen. Ebenso bei der Web Server-Instanz: "ClientServicesProtectionLevel": "EncryptAndSign"
Wie man später SSL beim WebServer konfiguriert (dringend notwendig!), kann man hier nachlesen:
Task 2: Register an application in the Azure AD tenant
Die Kommunikation von BusinessCentral mit dem Azure AD funktioniert in Azure über sogenannte "Applications".
Heißt: Eine Application für die eigentliche Azure AD-Anmeldung, eine für das Excel-AddIn und eine für die Exchange Online Office365-Funktionalität.
Man legt die Application wie Microsoft es beschreibt an, hier ein paar Beispiel-Screenshots (dienen lediglich als Unterstützung, es können jederzeit Änderungen von Microsoft vorgenommen werden):
Die Redirect URI ist die Webserver-Instanz mit eingerichteter SSL-Verbindung. Zum Beispiel: https://NAMEDESWEBSERVERS/WEBSERVERINSTANZ/SignIn
Bitte genau die Groß- und Kleinschreibung der Webserver-Instanz etc. beachten.
Nachdem die "Application" erstellt ist, muss noch eine "Application ID URI" erstellt werden:
Ansonsten bitte weiter den Microsoft-Leitfaden verfolgen.
Task 3: Associate Azure AD Users with Business Central Users
Microsoft empfiehlt hier die Authentifizierungs-Mail der Business Central-User anzupassen. Dies sollte man unter der Windows-Anmeldemethode zumindest für den Admin-Account vorher eintragen. Ansonsten kann man sich nach dem Umstellen auf die "ACS"-Anmeldemethode nicht mehr anmelden. Natürlich ist es auch möglich, eine 2. Instanz (Mittelschicht- und Webinstanz) für die ACS-Anmeldemethode anzulegen.
Diese kann man aus dem Azure-Portal unter "Users" unter "User Principal name" zu dem jeweiligen Nutzer herausfinden. Voraussetzung ist wie gesagt ein konfiguriertes Azure AD; eventuell sogar mit Office 365 Exchange Online, um die Mail-Funktionen zu nutzen.
Task 4 und 5: Configure Business Central Server and Web Server
Nun geht es darum, die Business Central-Mittelschicht zu konfigurieren.
Alle Informationen, die man dazu benötigt, stehen in der Azure AD Application-Übersicht. Hier ein Beispiel dazu:
Wir empfehlen, die Einstellungen über die PowerShell vorzunehmen. Mit einem späteren Update wird Microsoft die "Business Central Administration" entfernen.
Punkte im Web Server als Unterstützung (unter C:\wwwroot\inetpub\{NamederInstanz}, die navsettings.json):
Hier die Azure AD-Einstellungen in der Business Central Administration:
More Security and configuration tips
Microsoft empfiehlt die access token lifetime auf 10 Minuten zu stellen.
Infos zu den Email-Einstellungen in Verbindung mit Azure AD
Eine App-Registrierung für Business Central im Azure-Portal erstellen
Beim Erstellen des Secrets unbedingt den Value notieren, diesen kann man danach nicht mehr sichtbar machen!
Business Central mit Ihrer App-Registrierung verbinden
Infos zu Universal Print in Verbindung mit Azure AD
https://learn.microsoft.com/de-de/dynamics365/business-central/admin-printer-setup-universal-print
https://learn.microsoft.com/de-de/universal-print/fundamentals/universal-print-getting-started
Authorize Azure Services
Es kann sein, dass dieser Punkt nicht funktioniert und die Schaltfläche: "Authorize Azure Services" nicht angezeigt wird. Sollte dies so sein, beachten Sie folgenden Leitfaden (nur zu den Control-AddIns):
$NewBcServerInstance = "The name of the Business Central server instance, for example: BC200" $AddinsFolder = "The file path to the Add-ins folder of Business Central Server installation, for example: C:\Program Files\Microsoft Dynamics 365 Business Central\200\Service\Add-ins" Set-NAVAddIn -ServerInstance $NewBcServerInstance -AddinName 'Microsoft.Dynamics.Nav.Client.BusinessChart' -PublicKeyToken 31bf3856ad364e35 -ResourceFile ($AppName = Join-Path $AddinsFolder 'BusinessChart\Microsoft.Dynamics.Nav.Client.BusinessChart.zip') Set-NAVAddIn -ServerInstance $NewBcServerInstance -AddinName 'Microsoft.Dynamics.Nav.Client.FlowIntegration' -PublicKeyToken 31bf3856ad364e35 -ResourceFile ($AppName = Join-Path $AddinsFolder 'FlowIntegration\Microsoft.Dynamics.Nav.Client.FlowIntegration.zip') Set-NAVAddIn -ServerInstance $NewBcServerInstance -AddinName 'Microsoft.Dynamics.Nav.Client.OAuthIntegration' -PublicKeyToken 31bf3856ad364e35 -ResourceFile ($AppName = Join-Path $AddinsFolder 'OAuthIntegration\Microsoft.Dynamics.Nav.Client.OAuthIntegration.zip') Set-NAVAddIn -ServerInstance $NewBcServerInstance -AddinName 'Microsoft.Dynamics.Nav.Client.PageReady' -PublicKeyToken 31bf3856ad364e35 -ResourceFile ($AppName = Join-Path $AddinsFolder 'PageReady\Microsoft.Dynamics.Nav.Client.PageReady.zip') Set-NAVAddIn -ServerInstance $NewBcServerInstance -AddinName 'Microsoft.Dynamics.Nav.Client.PowerBIManagement' -PublicKeyToken 31bf3856ad364e35 -ResourceFile ($AppName = Join-Path $AddinsFolder 'PowerBIManagement\Microsoft.Dynamics.Nav.Client.PowerBIManagement.zip') Set-NAVAddIn -ServerInstance $NewBcServerInstance -AddinName 'Microsoft.Dynamics.Nav.Client.RoleCenterSelector' -PublicKeyToken 31bf3856ad364e35 -ResourceFile ($AppName = Join-Path $AddinsFolder 'RoleCenterSelector\Microsoft.Dynamics.Nav.Client.RoleCenterSelector.zip') Set-NAVAddIn -ServerInstance $NewBcServerInstance -AddinName 'Microsoft.Dynamics.Nav.Client.SatisfactionSurvey' -PublicKeyToken 31bf3856ad364e35 -ResourceFile ($AppName = Join-Path $AddinsFolder 'SatisfactionSurvey\Microsoft.Dynamics.Nav.Client.SatisfactionSurvey.zip') Set-NAVAddIn -ServerInstance $NewBcServerInstance -AddinName 'Microsoft.Dynamics.Nav.Client.SocialListening' -PublicKeyToken 31bf3856ad364e35 -ResourceFile ($AppName = Join-Path $AddinsFolder 'SocialListening\Microsoft.Dynamics.Nav.Client.SocialListening.zip') Set-NAVAddIn -ServerInstance $NewBcServerInstance -AddinName 'Microsoft.Dynamics.Nav.Client.VideoPlayer' -PublicKeyToken 31bf3856ad364e35 -ResourceFile ($AppName = Join-Path $AddinsFolder 'VideoPlayer\Microsoft.Dynamics.Nav.Client.VideoPlayer.zip') Set-NAVAddIn -ServerInstance $NewBcServerInstance -AddinName 'Microsoft.Dynamics.Nav.Client.WebPageViewer' -PublicKeyToken 31bf3856ad364e35 -ResourceFile ($AppName = Join-Path $AddinsFolder 'WebPageViewer\Microsoft.Dynamics.Nav.Client.WebPageViewer.zip') Set-NAVAddIn -ServerInstance $NewBcServerInstance -AddinName 'Microsoft.Dynamics.Nav.Client.WelcomeWizard' -PublicKeyToken 31bf3856ad364e35 -ResourceFile ($AppName = Join-Path $AddinsFolder 'WelcomeWizard\Microsoft.Dynamics.Nav.Client.WelcomeWizard.zip')
Starten Sie danach die entsprechende Mittelschicht neu.
Informationen
Wichtig ist, dass Sie in Azure als Admin die Rolle "Printer Administrator" und eine Universal Print-Lizenz zugewiesen haben. Dies kann sowohl über ein bestehendes Abonnement bereits erfolgt sein wie mit dem Plan E5. Oder Sie können einzelne Universal Print-Lizenzen erwerben und den Benutzern zuordnen.
Ansonsten ist als Admin später keine Anmeldung am separat zu installierenden Universal Print-Connector möglich, um Ihre lokalen Drucker mit der Azure Cloud zu teilen. Sie können entweder den Universal Print-Connector auf einem Print-Server installieren und Ihre lokalen Netzwerkdrucker im Unternehmen ansprechen oder entsprechende Netzwerkdrucker, die Universal Print-fähig sind, direkt in Azure registrieren. Folgen Sie dazu bitte den vorher angesprochenen Anleitungen.
Voraussetzung ist, dass die Universal Print-Integration Extension in Ihrer Datenbank installiert ist. Diese ist aber mit unserem Update bereits ausgeliefert und installiert worden.
Es benötigen alle Mitarbeiter, die in BusinessCentral arbeiten und Universal Print nutzen möchten, eine zugewiesene Lizenz im Azure-Portal.
Befolgen Sie die Anleitung:
https://learn.microsoft.com/de-de/dynamics365/business-central/admin-printer-setup-universal-print genau, um Universal Print entsprechend einzurichten.
Es kann immer etwas dauern, bis Azure-Berechtigungen beim Benutzer auch wirklich aktiv werden. Bitte bedenken Sie das, genauso wie Lizenzzuweisungen in Azure.
Ich gehe hier nicht weiter auf die Azure App-Erstellung ein. Um Azure-Services wie Universal Print oder PowerBI zu authentifizieren, muss man folgende Anleitung befolgen:
Durch ein von uns erstelltes Skript entfällt diese händische manuelle Arbeit für Sie. Auf dieses Skript wird im Folgenden genauer eingegangen.
Skript zur automatischen Konfiguration von Azure App-Registrierungen, Konfiguration von Web- und Mittelschichtsserver
Vorwort
Wir stellen ein PowerShell-Skript bereit, welches Ihnen ermöglicht, alle hier in dieser Anleitung genannten manuellen Schritte zur Erstellung der Azure App-Registrierungen für SSO, Mail, PowerBI, Universal Print etc. von dem Skript automatisch anlegen zu lassen. Es entfallen somit alle manuellen komplexen Schritte der richtigen OAuth-Permissions, richtiger Einstellung der Authentifizierungen etc.
Wenn bereits der Punkt "Automatisches Anlegen der Azure Apps.." mit dem PowerShell-Skript durchgeführt wurde und Sie die notwendigen Daten aus der AppProperties.json vorliegen haben und Sie weitere Mittelschichten und Web-Instanzen auf Azure-Authentifizierung umstellen möchten, beachten Sie bitte den folgenden Punkt und fahren dort fort:
In der Testphase ist es natürlich auch möglich, eine Mittelschicht mit Windows-Auth bestehen zu lassen und eine neue Mittelschicht anzulegen, extra für die Azure-AD-Anmeldung - beide verbunden mit der selben Datenbank.
Außerdem konfiguriert es im Anschluss (wenn auf dem Mittelschichtsserver und Webserver ausgeführt) alle nötigen Einstellungen in Web- und Mittelschichtsinstanz. Die einzigen Aufgaben, die Sie noch manuell erledigen müssen:
- Das Anlegen eines SSL-Zertifikates, Auslesen des Fingerabdruckes --> siehe: Einrichten eines SSL-Zertifikates unter dem Port 443 für den Webserver einer Finance-Installation
- Konfigurieren der Webseite im IIS von der Webinstanz auf SSL --> siehe: Einrichten eines SSL-Zertifikates unter dem Port 443 für den Webserver einer Finance-Installation
- Eingabe von bestimmten Azure App-Registrierungs-Parametern im WebClient zum Verbinden mit den Azure Services wie Universal Print, Exchange Online (wird später erläutert)
Beachten Sie unbedingt den Punkt: Ablaufdatum der Client Secrets
Folgende Information sollten bereit stehen, bevor man das Skript startet:
- Thumbprint / Fingerabdruck (vom verwendeten SSL-Zertifikat, wichtig für OData über SSL, Web- und Mittelschichts-Kommunikation etc.)
- PublicWebBaseURL (URL vom Webclient) also: https://WEBSERVER/WEBINSTANZNAME
- DOMÄNENNAME\BENUTZERNAME des Benutzers (meistens nbauen), der SUPER-Rechte auf der BC-Datenbank hat
- und die dazu passende Email-Adresse aus dem Azure-Portal
Das im folgenden Text beschriebene Skript (Kapitel: Skript zur automatischen Konfiguration von Azure App-Registrierungen, Konfiguration von Web- und Mittelschichtsserver) finden Sie hier: Enable-AzureAD.ps1
Erläuterung des Skriptes
Hier werde ich die einzelnen Steps im Skript genau erklären.
- Wenn Sie das Skript ausführen, öffnet sich eine PowerShell-Konsole, es wird kurz erklärt, welchem Zweck dieses Skript dient.
- Kurz darauf wird ein Auswahlmenü angezeigt, welches die unterschiedlichen Möglichkeiten anzeigt
Bei Punkt 1 werden Ihnen alle Mittelschichtskonfigurationen abgenommen, die oben erklärt werden. Wie OData-Konfiguration etc.
Bei Punkt 2 werden Ihnen alle Webserverinstanzkonfigurationen abgenommen, wie Directory Tenant ID eintragen, Anmeldemethode umstellen etc. Ansonsten müsste man einige PowerShell-Befehle manuell zusammen bauen. Diese Arbeit nimmt Ihnen das Skript ab.
Bei Punkt 3 können Sie manuell die Azure App-Registrierungen anlegen lassen, sie werden anschließend nicht genutzt, um den Server entsprechend zu konfigurieren. Zum Beispiel ist das nötig, wenn Web- und Mittelschichtsserver getrennt physikalisch installiert sind. Dann können Sie einmal manuell die Azure App-Registrierungen erzeugen lassen, das Skript auf Mittelschicht- und Webserver kopieren und jeweils Punkt 1 und Punkt 2 ausführen und die Daten der Azure App-Registrierungen manuell eintragen.
Bei Punkt 4 (sinnvoll bei einer AIO-Installation, also Web-und Mittelschichtsserver zusammen auf einer Maschine) werden erst die Azure App-Registrierungen angelegt und das Skript nimmt automatisch die ermittelten Daten wie AppIDs und übergibt sie entsprechend an Punkt 1 und 2. Sie müssen dann nicht mehr bestimmte IDs manuell copy/pasten, sondern das Skript nutzt die erzeugten Daten und konfiguriert alles entsprechend.
Mit der Eingabe von "q" können Sie das Skript anschließend beenden, wenn Sie soweit alles abgeschlossen haben. Es wird anschließend ein Log-File (ähnlich dem vom bereits bekannten AppImporter angezeigt, in dem Sie die Schritte nachvollziehen können). Außerdem wird eine Datei mit dem Namen AppProperties.json generiert. Sie enthält alle nötigen Daten ,um später die erforderlichen Schritte im WebClient abschließend durchzuführen.
WICHTIG: SPEICHERN SIE SICH ALLE WERTE DIESER DATEI SICHER AB. ZUM BEISPIEL IN EINEN PASSWORDSAFE. DIESE DATEN BENÖTIGEN SIE BEI EINER NEUEINRICHTUNG ODER ERGÄNZUNG EINER WEITEREN MITTELSCHICHT. LÖSCHEN SIE ANSCHLIEßEND DIE DATEI AppProperties.json VON IHREM SYSTEM.
Folgend wird ausschließlich Punkt 4 erklärt, Punkt 4 enthält alle Schritte. Mit diesem Punkt wurde dann einmal alles gezeigt.
Sie müssen vorab bereits die WebServer-Instanz auf SSL umgestellt haben. Das ist unabdingbar für die Konfiguration mit Azure:
Einrichten eines SSL-Zertifikates unter dem Port 443 für den Webserver einer Finance-Installation
- Nachdem Sie Punkt 4 mit ENTER bestätigt haben, geht es weiter: Sie müssen hier nun die PublicWebBaseURL eingeben. Diese setzt sich aus dem WEBSERVERCOMPUTERNAMEN und der zur Mittelschicht zugehörigen WEBSERVERINSTANZ zusammen.
Heißt: Bei einer AIO-Installation ist alles zusammen auf einem Server installiert (Mittelschicht und Webserver). Wenn der Computername also SRV-BCAIO ist und die Webserverinstanz BAU (verbunden mit der Mittelschicht BAU ist), ergibt sich hier folgende Eingabe:
- Bestätigen Sie Ihre Eingabe mit ENTER. Sie werden aufgefordert, sich mit einem Azure-Konto anzumelden (am besten der Azure-Administrator). Wenn es nicht der Azure-Administrator ist, muss zumindest sichergestellt sein, dass der User Berechtigungen hat, Azure App-Registrierungen anzulegen.
- Anschließend werden die Azure App-Registrierungen vollautomatisch im Azure-Portal angelegt.
- Diese können Sie im Azure-Portal unter portal.azure.com auch anschließend sehen:
- Hier werden Sie direkt gefragt, welche Mittelschichts-Instanz Sie konfigurieren möchten (das wäre jetzt zum Beispiel auch bei Auswahl von Punkt 1 zu sehen)
- Bestätigen Sie mit ENTER Ihre Auswahl, Task 3: Associate Azure AD Users with Business Central Users wäre jetzt der folgende Schritt. Sie müssen hier jetzt den UserName eintragen (in der Regel der Admin-Account, der in Business Central angelegt ist, also DOMÄNE\nbauen)
- Bestätigen Sie mit ENTER Ihre Auswahl, geben Sie nun die Mailadresse ein, die in Azure für diesen Benutzer hinterlegt ist
- Bestätigen Sie mit ENTER Ihre Auswahl, es wurde nun die Mailadresse für den Benutzer in BusinessCentral gesetzt. Nun müssen Sie den Thumbprint (Fingerabdruck) des Zertifikates eingeben, welches für die Mittelschicht hinterlegt werden soll. Siehe hier: Fingerabdruck des Zertifikates
- Bestätigen Sie mit ENTER Ihre Auswahl. Einstellungen in der Mittelschicht werden getroffen, Ihr Fingerabdruck des Zertifikates ebenfalls. Geben Sie nochmals die PublicWebBaseURL ein, diesmal mit einem abschließenden "/". Also in unserem Beispiel: https://SRV-BCAIO/BAU/
- Jetzt werden die AzureIDs abgefragt. Da Punkt 4 angewählt wurde, wird in den [] bereits die richtige ID angegeben. Sie müssen lediglich ENTER drücken und die ID wird übernommen. Bei der manuellen Einrichtung unter Punkt 1 müssten Sie diese ID jetzt manuell aus der AppProperties.json kopieren.
- Dasselbe gilt für die TenantID. Da Punkt 4 angewählt wurde, wird in den [] bereits die richtige ID angegeben. Sie müssen lediglich ENTER drücken und die ID wird übernommen. Bei der manuellen Einrichtung unter Punkt 1 müssten Sie diese ID jetzt manuell aus der AppProperties.json kopieren.
- Dasselbe gilt für die Excel App ID. Da Punkt 4 angewählt wurde, wird in den [] bereits die richtige ID angegeben. Sie müssen lediglich ENTER drücken und die ID wird übernommen. Bei der manuellen Einrichtung unter Punkt 1 müssten Sie diese ID jetzt manuell aus der AppProperties.json kopieren.
- Es wurden ebenfalls die Parameter für WS-Federation-LoginEndpoint etc. bereits gesetzt. Das umständliche "Zusammenbauen" aus verschiedenen URLs und IDs entfällt komplett!
- Alle IDs wurden soweit gesetzt. Anschließend wird OData korrekt konfiguriert, wie die OData-Base-URL, Nutzung von SSL und Aktivierung der APIs. Nochmal der Hinweis auf Umstellung des Webclients auf SSL. Und dass man sich jetzt nur noch als einziger Benutzer im System mit dem am Anfang eingegebenen Benutzer anmelden kann (DOMÄNE\nbauen hier als Beispiel). Sie müssen jetzt allen anderen Benutzern ebenfalls Ihre eigene Mail-Adresse in BusinessCentral hinterlegen, damit Sie sich in Zukunft mit Ihren Azure-Zugangsdaten am System anmelden können. Eine Anmeldung mit der Windows-Authentifizierung ist ab jetzt nicht mehr möglich. Bedenken Sie das.
- Nach kurzer Wartezeit und Neustart der ausgewählten Mittelschicht geht es sofort weiter mit der Konfiguration der dazugehörigen Webserver-Instanz. Wählen Sie die zu der eben konfigurierten Mittelschicht passende Webinstanz aus. Im Normalfall ist das die mit dem selben Namen. Geben Sie die Nummer ein und bestätigen mit ENTER.
- Hier werden Sie direkt gefragt, welche Webserver-Instanz Sie konfigurieren möchten (das wäre jetzt zum Beispiel auch bei Auswahl von Punkt 2 zu sehen)
- Jetzt werden die AzureIDs abgefragt. Da Punkt 4 angewählt wurde, wird in den [] bereits die richtige ID angegeben. Sie müssen lediglich ENTER drücken und die ID wird übernommen. Bei der manuellen Einrichtung unter Punkt 2 müssten Sie diese ID jetzt manuell aus der AppProperties.json kopieren.
- Anschließend werden die IDs in die Webserver-Instanzkonfiguration übernommen und zusätzliche Einstellungen in der jeweiligen navsettings.json getroffen, wie Umstellung auf ACS Anmeldung, DNS-Identität, dass die Verbindung zur Mittelschicht verschlüsselt sein soll etc. Der IIS wird anschließend durchgestartet.
- Nach kurzer Wartezeit befinden Sie sich wieder im Ausgangsmenü und können das Skript mit "q" beenden. Anschließend öffnet sich das Log und der Verweis im Windows-Explorer zur AppProperties.json.
- WICHTIG: SPEICHERN SIE SICH ALLE WERTE DIESER DATEI SICHER AB. ZUM BEISPIEL IN EINEN PASSWORDSAFE. DIESE DATEN BENÖTIGEN SIE BEI EINER NEUEINRICHTUNG ODER ERGÄNZUNG EINER WEITEREN MITTELSCHICHT. LÖSCHEN SIE ANSCHLIEßEND DIE DATEI AppProperties.json VON IHREM SYSTEM.
- Diese Daten sollten Sie sich wie bereits erwähnt sichern.
Mögliche Fehler, die nach dem Verbinden mit dem WebClient auftreten
TrustedSites ergänzen
AADSTS50000:
https://github.com/microsoft/navcontainerhelper/issues/2390
Diesen Befehl für die Registrierung des WebClients durchführen (es werden insgesamt 3 Registrierungen durch das Skript durchgeführt).
Grant admin consent ...
Obwohl kein "Admin Consent" gefordert wird, muss bei manchen Azure-AD-Konfigurationen trotzdem in allen drei erzeugten Azure-App-Registrierungen der Button: "Grant admin consent for ..." manuell bestätigt werden.
Erst dann funktionieren die gesetzten Berechtigungen. Also bitte unbedingt manuell bestätigen!
Weitere Einrichtung im WebClient
- Die Einrichtung ist damit so gut wie abgeschlossen. Wenn Sie sich jetzt mit der Webserver-Instanz im Web-Browser verbinden möchten, erscheint folgendes Fenster:
- Geben Sie Ihre Azure-Zugangsdaten ein und verbinden Sie sich mit dem WebClient.
- Hier werden Sie jetzt im Namen Ihrer Organisation gefragt, der erstellten SSO-Azure App-Registrierung zum Anmelden an Azure zu vertrauen. Verfahren Sie wie im Screenshot und fahren Sie fort.
- Sie sollten sich anschließend in Ihrem WebClient wiederfinden:
Verbinden mit den Azure Services im WebClient
- Im WebClient suchen Sie bitte nach folgendem Punkt:
- Gehen Sie anschließend auf folgenden Punkt:
- Klicken Sie auf Weiter - hier werden jetzt die Verbindungsdaten zur angelegten Azure AIO-App übergeben. Dies ist einmalig notwendig.
- Geben Sie hier die Zeichenfolge von aus der AppProperties.json (ohne "") unter Anwendungs-ID ein.
- Geben Sie hier die Zeichenfolge von aus der AppProperties.json (ohne "") unter Schlüssel ein.
- Anschließend auf Weiter, die Antwort-URL sollte von selbst gefüllt worden sein.
- Anschließend auf Fertigstellen
- Suchen Sie anschließend in der Suche nach aad und wählen den folgenden Punkt aus:
- Die Weiterleitungs-URL sollte automatisch gesetzt sein, geben Sie hier ebenfalls wieder:
- Geben Sie hier die Zeichenfolge von aus der AppProperties.json (ohne "") unter Client-ID ein.
- Geben Sie hier die Zeichenfolge von aus der AppProperties.json (ohne "") unter Geheimer Clientschlüssel ein.
- Klicken Sie auf Registrierung prüfen.
- Melden Sie sich wieder mit Ihrem Konto an.
- Hier werden sämtliche Berechtigungen der App die für PowerBI, Mailversand etc. nötig sind nochmal dargestellt. Verfahren Sie wie im Screenshot und klicken Sie Akzeptieren.
- Anschließend sollte folgendes Fenster erscheinen:
- Sie können nun alle Dienste nutzen. Hier ein Beispiel:
- Hier würden jetzt alle für die angemeldete Person im Azure-Portal freigegebenen Drucker hinzugefügt.
- PowerBI-Berichte sind verfügbar, falls welche erstellt wurden.
- Sie können Exchange Online-Mail-Konten nutzen, sei es SMTP-Konten über OAuth, freigegebene Postfächer oder Ihr eigener aktiver User.
- Es kann sein, dass Sie aufgrund Ihrer Unternehmens-Richtlinien manuell den Consent bestätigen müssen.
- Gehen Sie dazu zu der entsprechenden App und klicken einmal auf den entsprechenden Button. In diesem Beispiel ist bereits alles okay.
Die Einrichtung ist damit abgeschlossen.
Bisherige BusinessCentral-User auf Azure Authentication umstellen
Siehe hier:
Set-NAVServerUser -WindowsAccount yourdomain\username -AuthenticationEmail "AzureAD_principal_name"
In der Testphase ist es natürlich auch möglich, eine Mittelschicht mit Windows-Auth bestehen zu lassen und eine neue Mittelschicht anzulegen extra für die Azure-AD-Anmeldung - beide verbunden mit derselben Datenbank.
Sonstige Informationen
Zusätzliche Mittelschichten und Webinstanzen auf Azure AD umstellen
Um zusätzliche Mittelschichten und Webserverinstanzen auf Azure Authentication umzustellen, muss man diverse Links in den bereits bestehenden App-Registrierungen ergänzen.
Im Azure-Portal bitte die entsprechende Apps auswählen (WebClient for ... und AIO Azure Services for ...)
Hier als Beispiel die WebClient-App:
Hier als Beispiel für AIO-Azure-App:
Und mit Add URI dann jeweils den Namen des jeweiligen Webservers inklusive Webserver-Instanz ergänzen.
Bitte folgendes beachten: https://learn.microsoft.com/en-us/dynamics365/business-central/dev-itpro/administration/authenticating-users-with-azure-ad-openid-connect?tabs=singletenant%2Cadmintool#task-2-register-an-application-in-the-azure-ad-tenant
Von der Microsoft-Seite folgender Hinweis:
Name der Webinstanz beachten
| Redirect URI | Specifies the type of application that you're registering and the redirect URI (or reply URL) for your application. Set the type to Web, and in the redirect URL box, enter URL for signing in to the Business Central Web client, for example https://localhost:443/BC220/SignIn.The URI has the format https://<domain or computer name>/<webserver-instance>/SignIn, such as https://cronusinternationltd.onmicrosoft.com/BC220/SignIn or https://MyBcWebServer/BC220/SignIn.Important The portion of the reply URL after the domain name (in this case BC220/SignIn) is case-sensitive, so make sure that the web server instance name matches the case of the web server instance name as it is defined on IIS for your Business Central Web Server installation. |
Wenn man dies erledigt hat, kann man mit Punkt 1 und Punkt 2 aus dem Skript die jeweilige Web- und Mittelschichts-Instanz auf dem jeweiligen neuen Server mit den bereits festgelegten Daten aus der AppProperties.json-Datei befüllen und entsprechend auch für die Azure AD-Authentifizierung umstellen. Man erstellt somit keine neuen Azure App-Registrierungen, sondern nutzt die bestehenden.
Wenn man Punkt 1 und Punkt 2 jeweils nacheinander ausführt, ist der Ablauf quasi identisch mit dem, was man ab hier sieht. Nachdem man Punkt 1 und 2 ausgeführt hat, muss man sich noch entsprechend auf der dazugekommenen Web-Instanz anmelden und die selben Schritte wie hier nochmals durchführen mit den bereits bestehenden Daten. Und auch dann müssen die User aus BusinessCentral natürlich wieder auf einem anderen Server mit einer anderen Datenbank entsprechend Ihre "Authentication Email" zugewiesen bekommen, siehe: Bisherige BusinessCentral-User auf Azure Authentication umstellen
Ablaufdatum der Client Secrets beachten und entsprechend auf Wiedervorlage setzen
Wichtige Information
Zur Kommunikation von Business Central und den Azure-App Registrierungen werden diverse IDs und Secrets ausgetauscht. Bitte beachten Sie, dass die jeweils zu den App-Registrierungen benötigten und automatisch angelegten Client Secrets and Values ein End-Datum besitzen, wann sie ihre Gültigkeit verlieren. Die Secrets werden mit Hilfe des Skriptes auf 2 Jahre Gültigkeit ausgelegt. Nach diesen 2 Jahren müssen neue Secrets angelegt werden und entsprechend der Anleitung hier im WebClient wieder ergänzt werden, damit die diversen Azure-Dienste weiterhin nutzbar sind. Siehe Infos von Microsoft: https://devblogs.microsoft.com/microsoft365dev/client-secret-expiration-now-limited-to-a-maximum-of-two-years/
Folgen Sie dazu bei Bedarf der folgenden Anleitung, um neue (nur dem Abschnitt zu: Überprüfen und Aktualisieren des Ablaufdatums des geheimen Clientschlüssels):
https://learn.microsoft.com/de-de/azure/industry/training-services/microsoft-community-training/frequently-asked-questions/generate-new-clientsecret-link-to-key-vault#check-and-update-client-secret-expiration-date
Die Namen der App-Registrierungen sind natürlich abweichend. Kopieren Sie anschließend wieder den Value und die Secret ID, speichern es im PasswordSafe sicher ab und tragen es im jeweiligen WebClient nach.